
Tax Year 2013
Federal Form 943 is used to report federal income tax withheld and employer and employee social security and Medicare taxes on wages paid to farm workers.
File Form 943 by January 31, 2014. However, if you made deposits on time in full payment of the taxes due for the year, you may file the return as late as February 10, 2014.
Assisted Payroll users: Assisted Payroll does not file Form 943 on your behalf. You can use the instructions on the clickable form to assist you in collecting the information from QuickBooks to complete this form manually.
What's New
Future developments. For the latest information about developments related to Form 943 and its instructions, such as legislation enacted after they were published, go to www.irs.gov/form943.
Social security and Medicare tax for 2013. The employee tax rate for social security is 6.2%. Previously, the employee tax rate for social security was 4.2%. The employer tax rate for social security remains unchanged at 6.2%. The social security wage base limit is $113,700.
The Medicare tax rate is 1.45% each for the employee and employer, unchanged from 2012. There is no wage base limit for Medicare tax.
Additional Medicare Tax withholding. In addition to withholding Medicare tax at 1.45%, you must withhold a 0.9% Additional Medicare Tax from wages you pay to an employee in excess of $200,000 in a calendar year. You are required to begin withholding Additional Medicare Tax in the pay period in which you pay wages in excess of $200,000 to an employee and continue to withhold it each pay period until the end of the calendar year. Additional Medicare Tax is only imposed on the employee. There is no employer share of Additional Medicare Tax. All wages that are subject to Medicare tax are subject to Additional Medicare Tax withholding if paid in excess of the $200,000 withholding threshold.
For more information on what wages are subject to Medicare tax, see the chart, Special Rules for Various Types of Services and Payments, in section 15 of Pub. 15 (Circular E), Employer's Tax Guide. For more information on Additional Medicare Tax, visit www.irs.gov and enter "Additional Medicare Tax" in the search box.
Electronic filing available for Form 943. Beginning in January 2014, you can electronically file Form 943 with the IRS. For more information, visit www.irs.gov/efile.
Work opportunity tax credit for qualified tax-exempt organizations hiring qualified veterans extended. The work opportunity tax credit is now available for eligible unemployed veterans who begin work before January 1, 2014. Previously, the credit was available for unemployed veterans who began work on or after November 22, 2011, and before January 1, 2013. Qualified tax-exempt organizations that hire eligible unemployed veterans can claim the work opportunity tax credit against their payroll tax liability using Form 5884-C, Work Opportunity Credit for Qualified Tax-Exempt Organizations Hiring Qualified Veterans. For more information, visit www.irs.gov and enter "work opportunity tax credit" in the search box.
Social security wage base for 2014. The maximum amount of wages subject to the social security tax for 2014 will be discussed in the December 2013 revision of Publication 51 (Circular A), Agricultural Employer's Tax Guide.
If you change your name, or address, or responsible party. For a definition of "responsible party" and how to notify the IRS of a change in the identity of your responsible party, see the instructions for Form 8822-B. Notify the IRS immediately if you change your business name or address. Write to the IRS office where you file your returns to notify the IRS of any name change. See Pub. 1635, Employer Identification Number: Understanding Your EIN, to see if you need to apply for a new EIN. Complete and mail Form 8822-B, Change of Address or Responsible Party--Business, to notify the IRS of an address change.
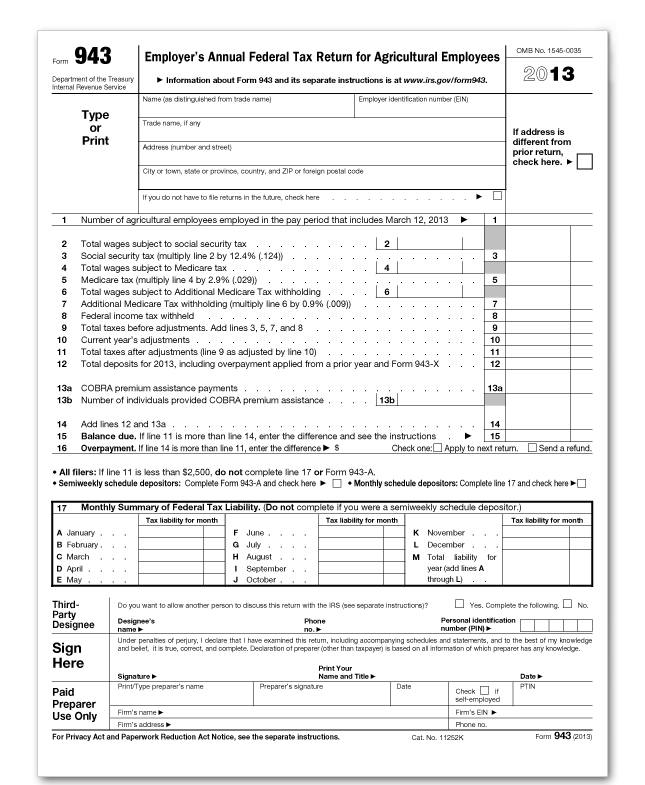
This is an IRS form. In order to print your forms directly from QuickBooks, you must purchase pre-printed forms. Click here to go to our tax forms page where you may purchase forms. If you use QuickBooks preprinted forms, they may look different, but they have been approved by the IRS.