Firm/Preparer Information options
You can enter, edit, and review your firm and paid-preparer information (including Electronic Return Originator (ERO) information) in the following three areas of the Firm/Preparer Information section of the Options dialog box:
When the Firm/Preparer Information section of the Options dialog box contains firm and paid-preparer information, the ProSeries program prints the applicable information in the Paid Preparer area on the appropriate forms for each client. ProSeries/Electronic Filing software also uses this information.
The first time you start the ProSeries program, the following can occur:
|
If these conditions exist...
|
This happens...
|
You should do this...
|
|---|---|---|
|
Your computer or the ProSeries Admin workstation is connected to the Internet, and your customer information is in our customer database.
|
The Connected Customer Wizard obtains your firm's name and address from an Intuit Internet server, then enters that information in the Firm Information area of the Firm/Preparer Information section of the Options dialog box.
|
If necessary, edit your firm's name and address as explained in "Editing your firm's name and address".
|
|
You used ProSeries 2003, and ProSeries 2004 can locate the additional information about your firm that you used last year.
|
The ProSeries program transfers the additional information about your firm from your 2003 ProSeries program to the Firm Information area of the Firm/Preparer Information section of the Options dialog box.
|
If necessary, edit the transferred information as explained in "Entering other information about your firm".
|
|
You used ProSeries 2003, and ProSeries 2004 can locate the paid preparer information that you used last year.
|
The ProSeries program transfers the paid preparer and ERO information from your 2003 ProSeries program to the Firm/Electronic Return Originator (ERO) Information area of the Firm/Preparer Information section of the Options dialog box.
|
If necessary, edit the transferred information as explained in "Entering preparer and Electronic Return Originator (ERO) information".
|
To enter, edit, or review your firm and preparer information:
- Stand-alone. If the ProSeries program is installed for stand-alone use, go to that computer.
- Go to the Tools menu and choose Options.
- Select Firm/Preparer Info on the left side of the Options dialog box.
Network. If the ProSeries program is installed for network use, go to the ProSeries Admin workstation.

|
Tip:
|
Retransfer preparer information. If you want to retransfer preparer information from your 2003 ProSeries program, go to HomeBase, go to the File menu, choose Transfer, then choose Transfer Preparer and Billing Info. Afterward, adjust the information if necessary. For more information, see "Transferring practice-related information automatically".
|
See the following sections for specific instructions:
Editing your firm's name and address
|
Definition:
|
Firm name and address. The firm name and address must be the primary firm name and location that you use in the normal course of business.
|
To edit the name or address of your firm in the gray-shaded part of the Firm Information area:
- Select Edit near the bottom-right corner of the Options dialog box.
- In the Edit Existing Firm Information dialog box, edit your firm's name and address.
- Click OK.
- Non-significant changes. If you've made non-significant changes to your firm's name and address (such as changing "Dr." to "Drive" in your firm's street address), your changes appear in the Firm Information area of the Firm/Preparer Information section of the Options dialog box.
- Significant changes. If you've made significant changes to your firm's name or address, the following dialog box instructs you to call Customer Service at 1-800-374-7317.
If product licensing hasn't occurred, a dialog box instructs you to go to the Tools menu and choose License Products.

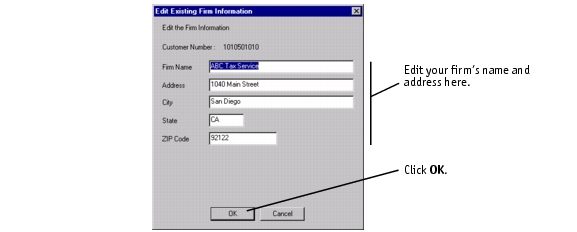

Click OK to close the instructional dialog box, then click Cancel to close the Edit Existing Firm Information dialog box. When it's convenient for you, call Customer Service at 1-800-374-7317 during ProSeries Customer Service's hours of operation. (For details about Customer Service's hours of operation, see "Contacting ProSeries Customer Service".)
Then, you can update your product licensing information with the assistance of a ProSeries Customer Service representative.
For more information, see "ProSeries product licensing".
Entering your firm's name and address
|
Definition:
|
Firm name and address. The firm name and address must be the primary firm name and location that you use in the normal course of business.
|
If the firm name and address area of the Firm/Preparer Information section of the Options dialog box is blank, either product licensing is required or your product licensing information must be updated. You cannot enter your firm's name and address directly into the program.
|
Tip:
|
Product Licensing Required. If product licensing is required or your product licensing information must be updated, the HomeBase Message Center will include the message "Product Licensing Required." For more information, see "The Product Licensing Required message".
|
If your firm's name and address do not appear in the firm name and address area of the Firm/Preparer Information section of the Options dialog box:
- When it's convenient for you, call Customer Service at 1-800-374-7317 during ProSeries Customer Service's hours of operation.
- You will perform product licensing or will update your product licensing information with the assistance of a ProSeries Customer Service representative.
After you've performed product licensing or updated your product licensing information, you'll see your firm's name and address in the firm name and address area of the Firm/Preparer Information section of the Options dialog box
For more information, see "ProSeries product licensing".
Entering other information about your firm
Enter or edit other information about your firm in the region of the Firm Information area that doesn't have a gray shaded background:
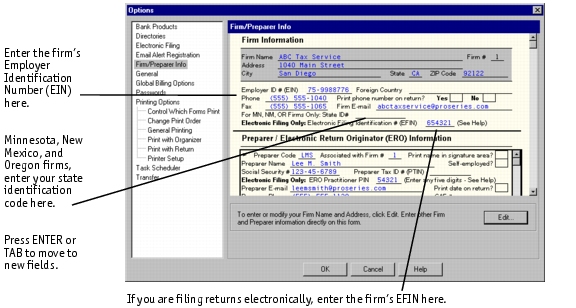
Entering preparer and Electronic Return Originator (ERO) information
To enter preparer information, scroll down to the Preparer/Electronic Return Originator (ERO) Information area and provide the requested information for each preparer who will be using ProSeries software.
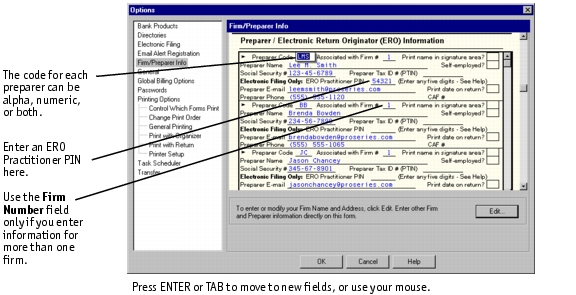
The following table explains each field in the Preparer/Electronic Return Originator (ERO) Information area:
|
Option
|
Explanation
|
|---|---|
|
Preparer Code
|
To identify each preparer who uses ProSeries software, enter a unique preparer code for each preparer. A preparer code can have:
For information about using preparer codes when more than one preparer is using ProSeries software, see "Using preparer codes on returns".
|
|
Associated with Firm #
|
The default is 1. Use this field if you enter information about additional firms in the Additional Firm Information section.
For more information, see "Entering information about additional firms" and "Firm numbers".
|
|
Print name in signature area?
|
If you check this box, the program prints the preparer's name on the Preparer's Signature line of the tax return. The preparer can then write his or her signature on top of or next to his or her printed name.
|
|
Preparer Name
|
Enter the preparer's name exactly as he or she wants it to be printed on client returns.
|
|
Self-employed?
|
If you check this box, the program checks the Self-Employed box in the Paid Preparer area of the tax return.
Checking the Self-employed? box does not replace the firm's name with the preparer's name. The program always prints the firm's name on the returns for which you are the paid preparer.
|
|
Social Security #
|
Enter the preparer's Social Security Number.
The program adds the appropriate hyphens automatically.
|
|
Preparer Tax ID # (PTIN)
|
This field is for the Preparer's Tax Identification Number (PTIN). A PTIN is the letter P followed by the eight digit tax identification number. This field is optional. You can use Form W-7P, Application for Preparer Tax Identification Number in the federal products to apply for this number.
|
|
ERO Practitioner PIN
|
If the preparer plans to participate in the IRS Practitioner PIN program for electronic filing, enter the preparer's Practitioner PIN (Personal Identification Number). The number can be any five digits.
|
|
Preparer E-mail
|
Enter the preparer's e-mail address.
|
|
Print date on return?
|
If you check this box, the program prints the current date in the Paid Preparer area of each tax return.
|
|
Preparer Phone
|
Enter the preparer's phone number.
|
|
CAF #
|
Enter the preparer's CAF number.
This number is assigned by the IRS and is used on forms such as Form 2848, Power of Attorney and Declaration of Representative.
|
Entering information about additional firms
Intuit may authorize you to enter Additional Firm Information under limited circumstances. For more information, call ProSeries Customer Service at 1-800-374-7317 during business hours. If Intuit authorizes you to enter Additional Firm Information, you can enter, edit, and review information in the Additional Firm Information area the same way that you enter, edit, and review information in the Firm Information area.

Firm numbers
The ProSeries program enters "1" in the Firm # field of the primary firm, which is the firm whose information appears in the Firm Information area at the top of the Firm/Preparer Information section of the Options dialog box.
If you enter information about additional firms in the Additional Firm Information area, the ProSeries program enters "2," "3," "4," and so on in the Field # field of each additional firm.
If the Additional Firm Information area contains information about one or more firms, use the Associated with Firm # fields in the Preparer/Electronic Return Originator (ERO) Information area to identify the appropriate firm for each preparer.
|
Tip:
|
Invoices. To include firm and paid-preparer information on itemized invoices, see "Overview of ProSeries billing and invoicing".
Letters. To include firm paid-preparer information on client letters, see "Understanding client and recipient letters".
|

