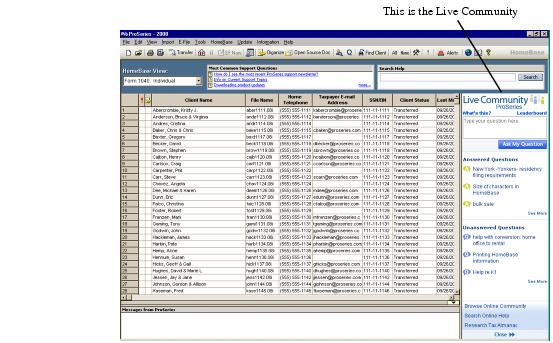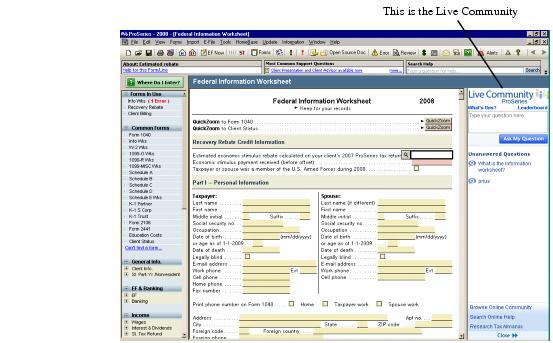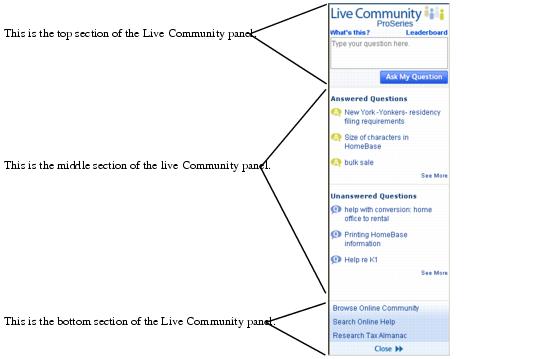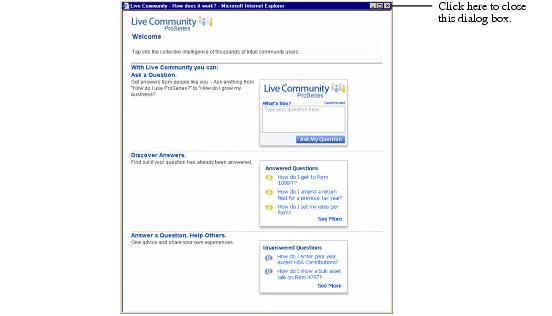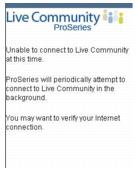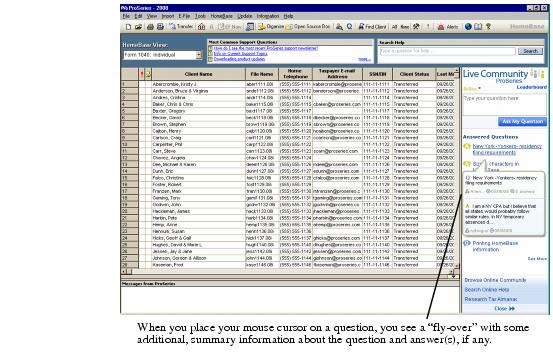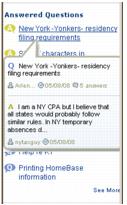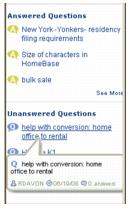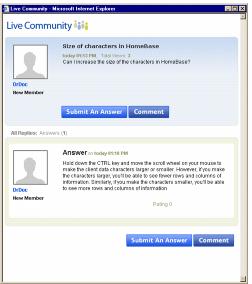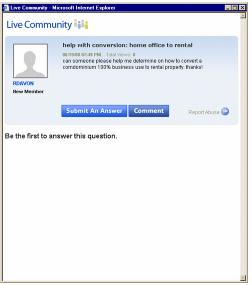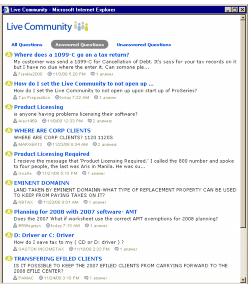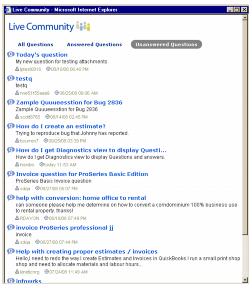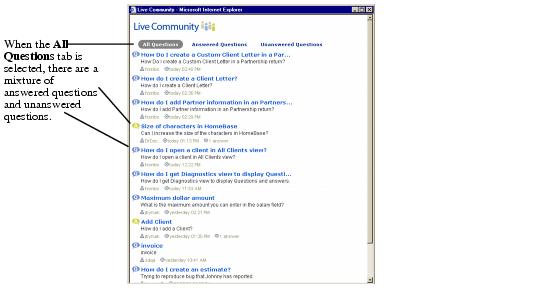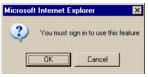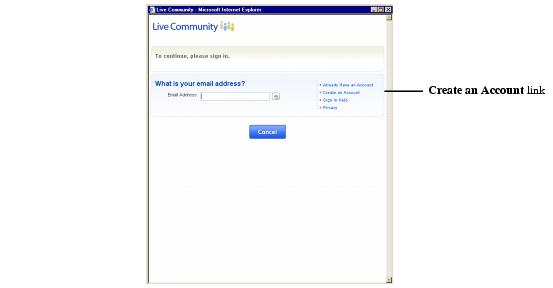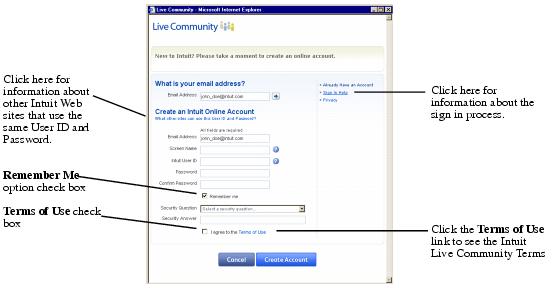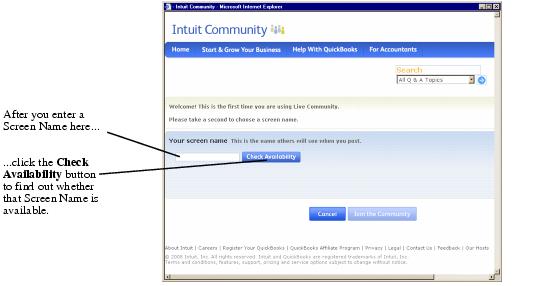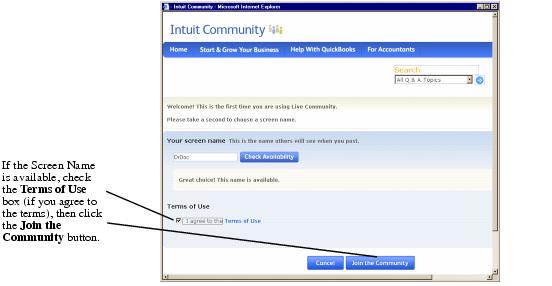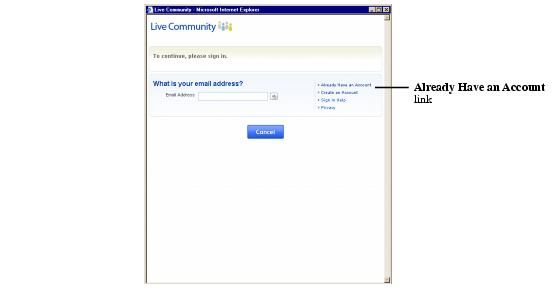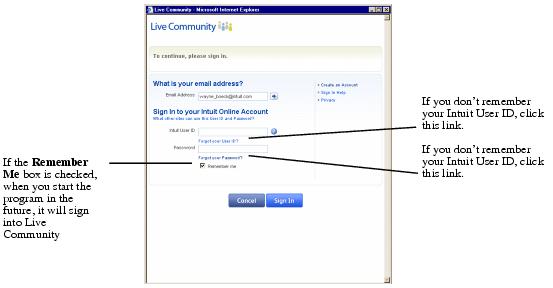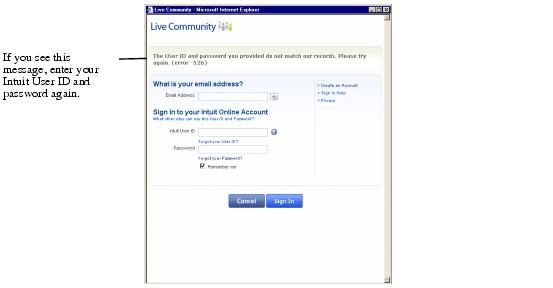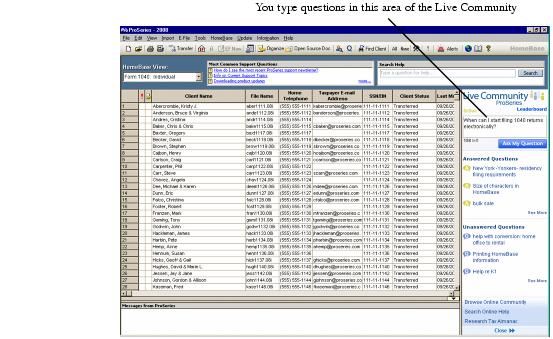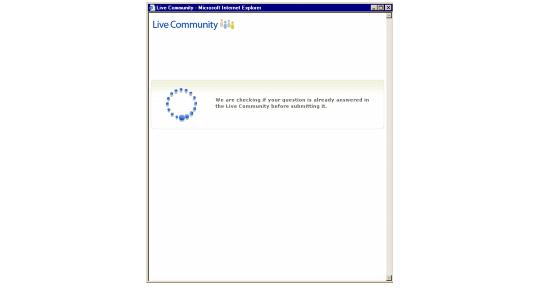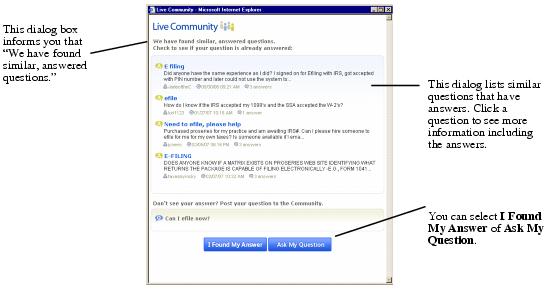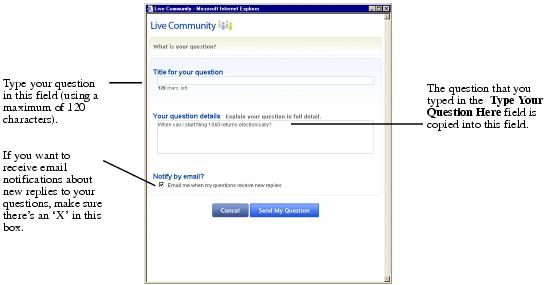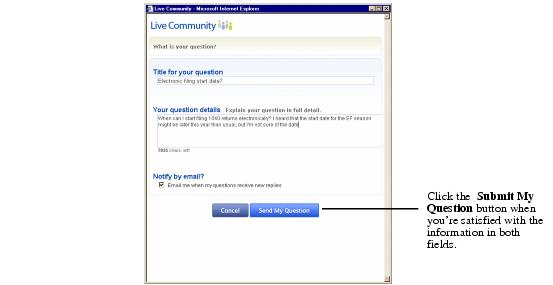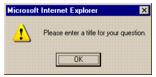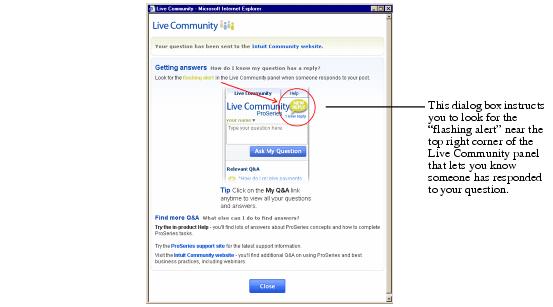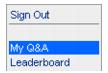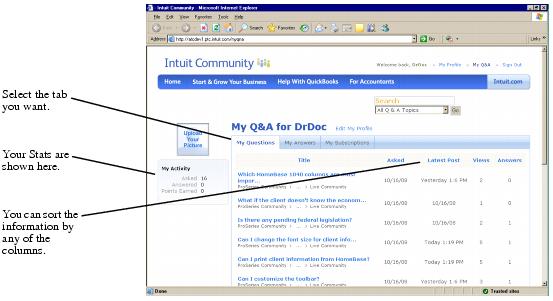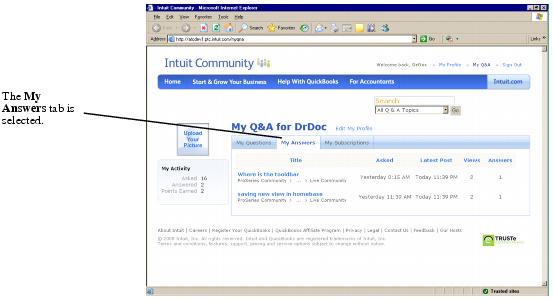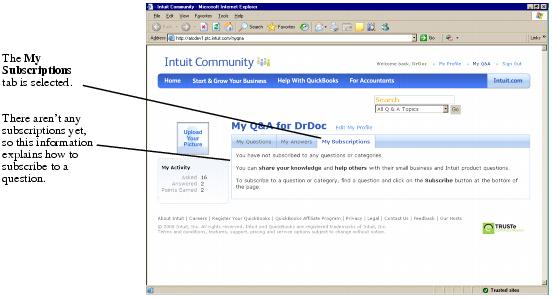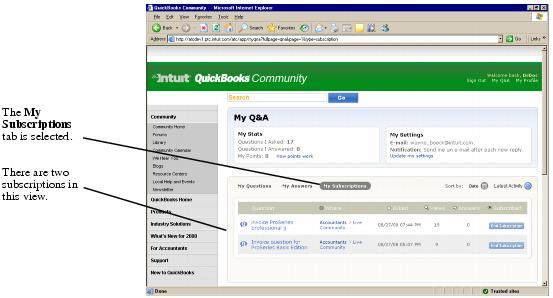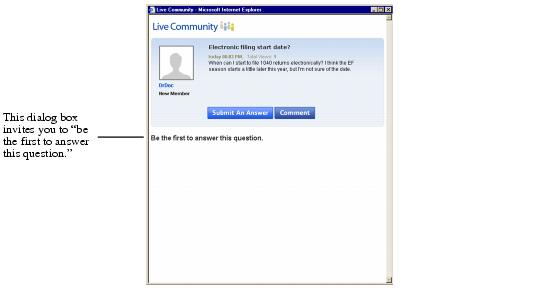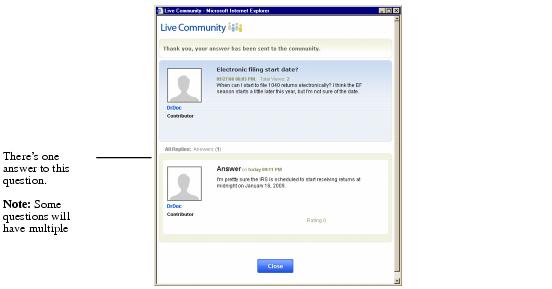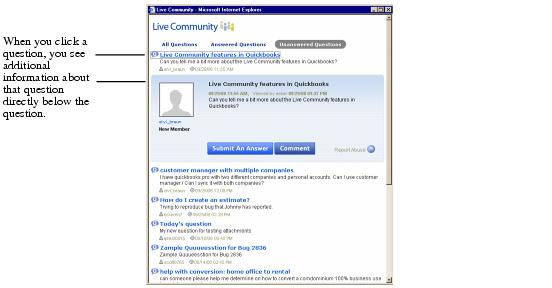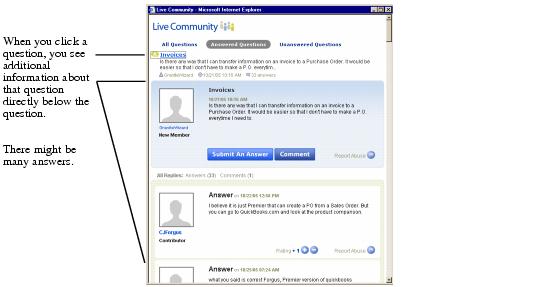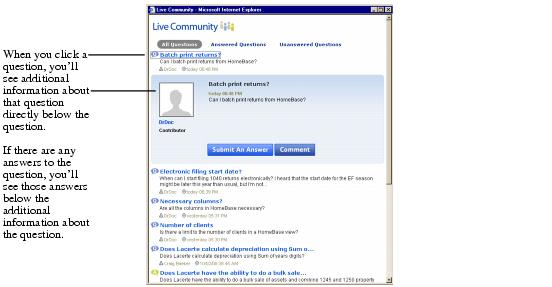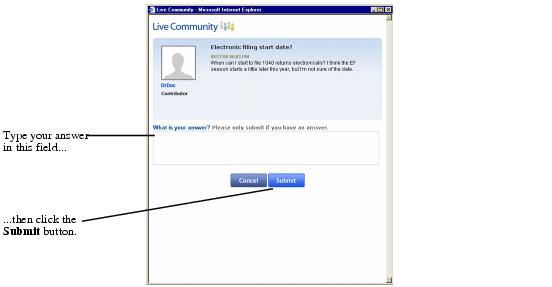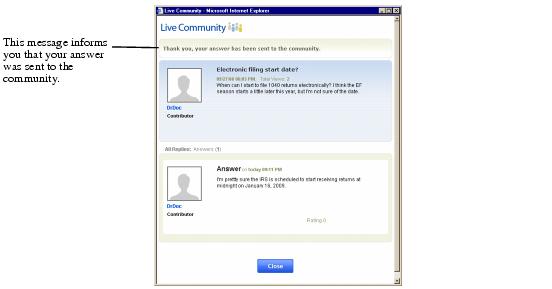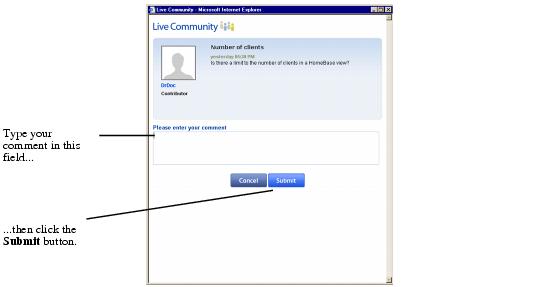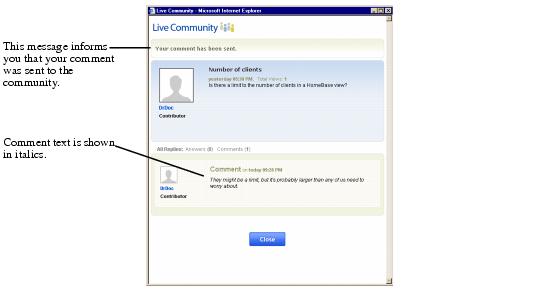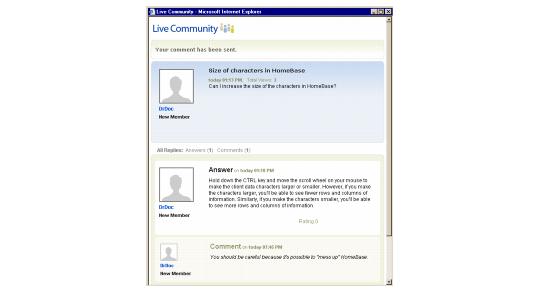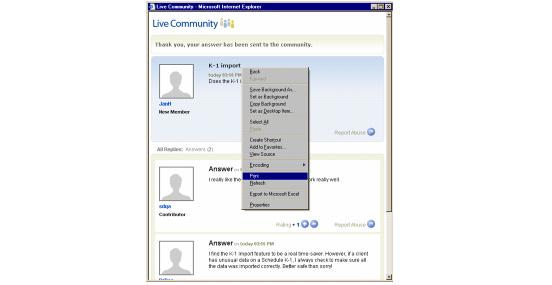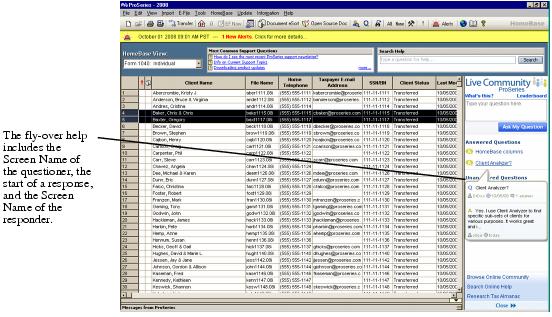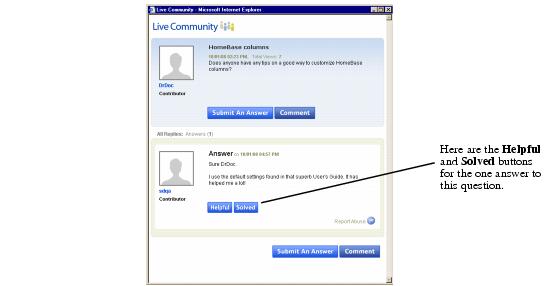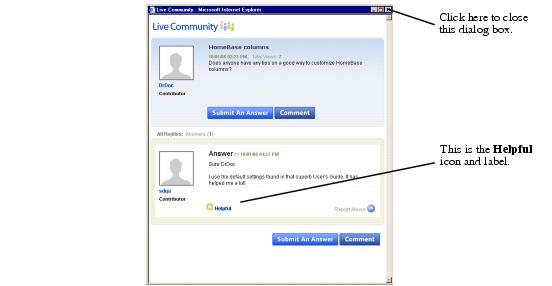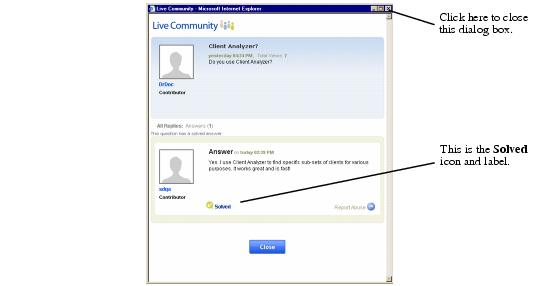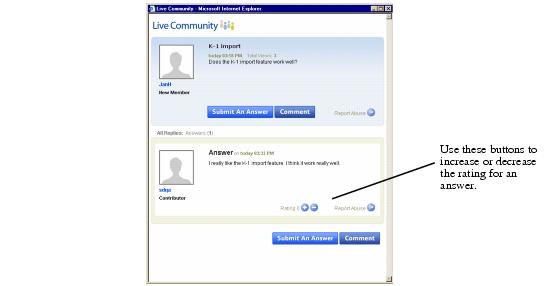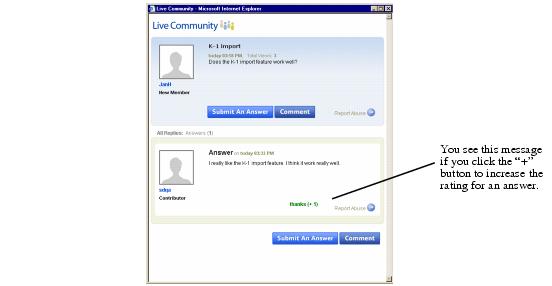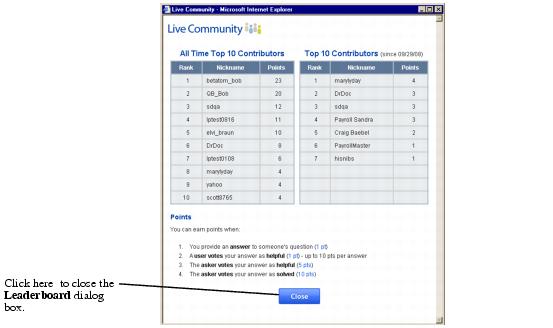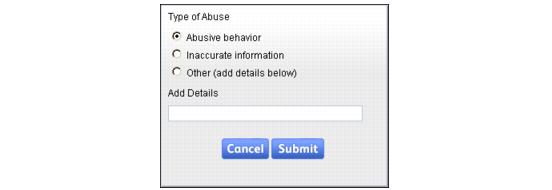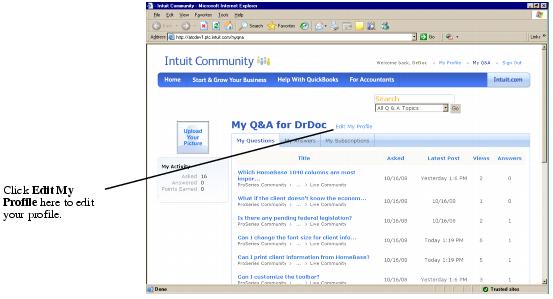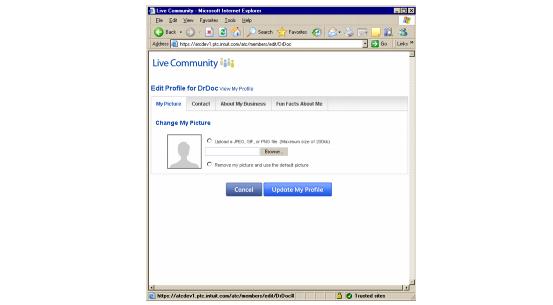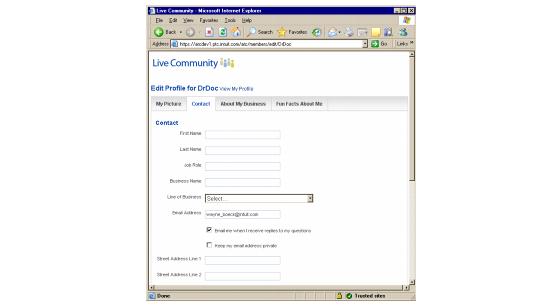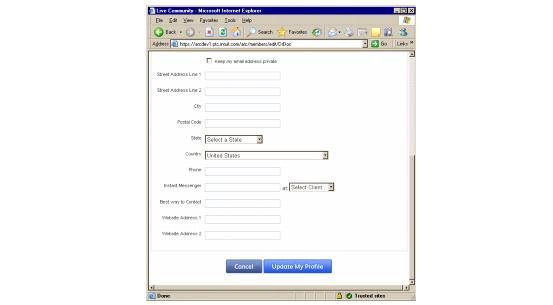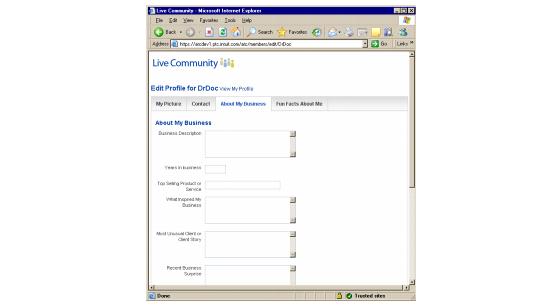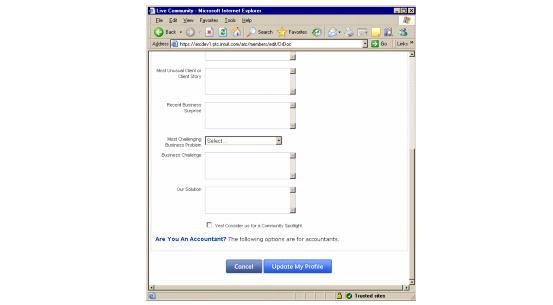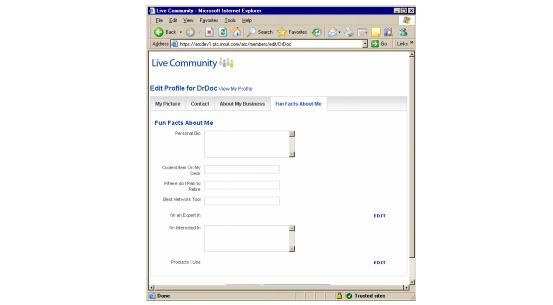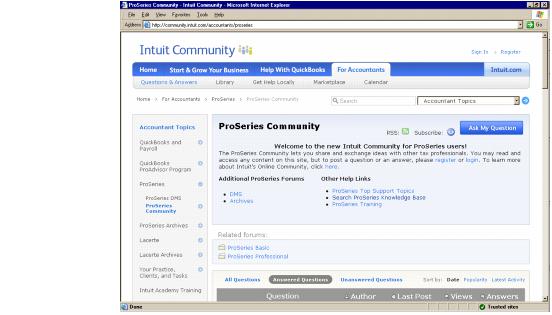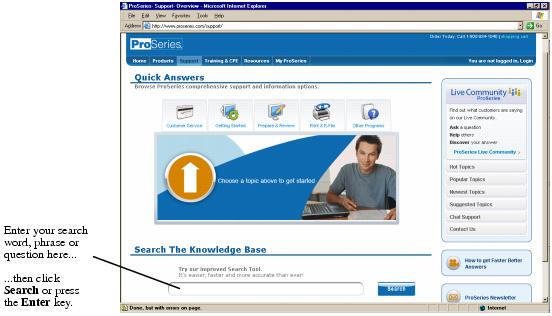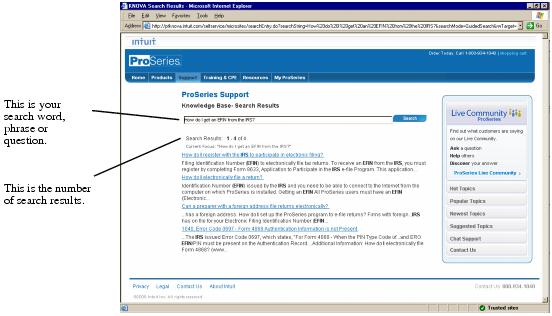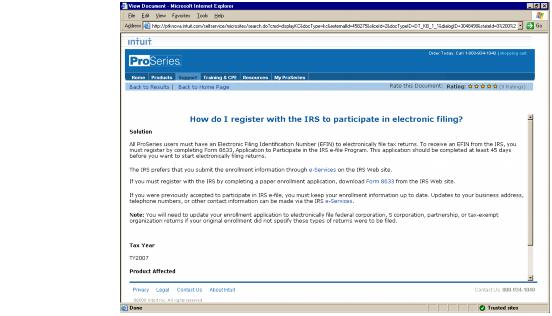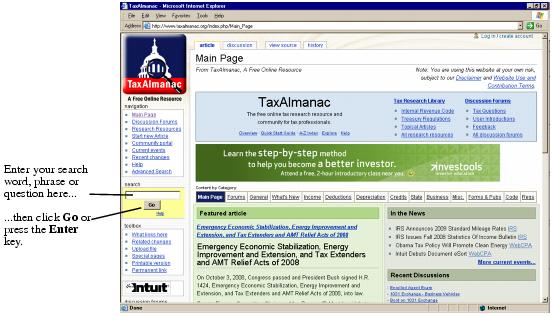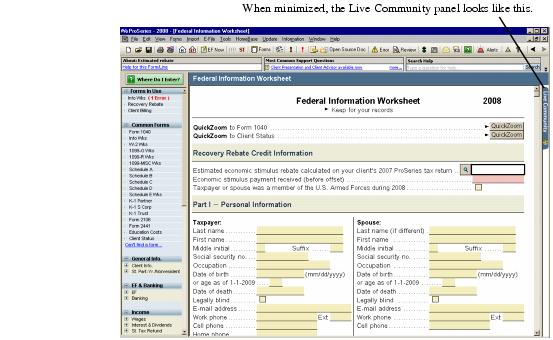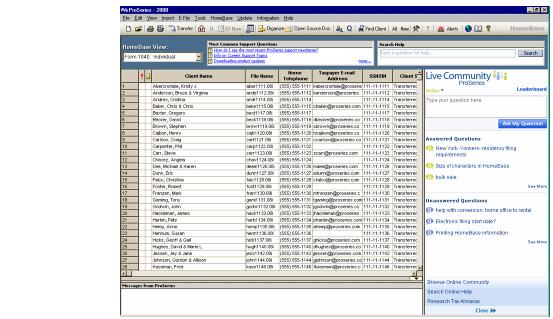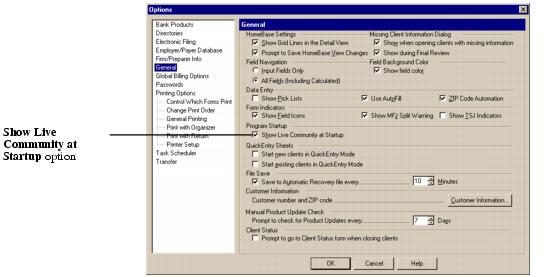Using Live Community to interact with other tax professionals
|
The Live Community feature provides a quick and easy way for you to interact with other tax professionals who are using ProSeries software. The Live Community panel is located on the right side of the ProSeries window.
|
|
Internet connection required. The Live Community feature requires that the computer with ProSeries software has an Internet connection. The Live Community feature interacts with the Intuit ProSeries Online Community, which is a Web-based application.
|
|
Details subject to change. Due to the nature of the Live Community feature, including the fact that it is primarily a Web-based application, it’s possible that some of the details about the Live Community feature that are described in this section of the User’s Guide will change during the course of the tax return filing season.
|
The next illustration shows the Live Community panel in a HomeBase view.
You can do the following from the Live Community panel:
|
▪
|
|
▪
|
|
▪
|
See information (in the Live Community Leaderboard dialog box) about the contributors who have accumulated the most points
|
|
▪
|
Minimize the Live Community panel to the right side of the ProSeries window, and re-open the Live Community panel
|
The next illustration shows the Live Community panel in the Client Data window.
|
Live Community Terms of Use. Before you use the Live Community feature to ask a question, answer a question, or post a comment, you must agree to the Terms of Use that you can access during the process of creating a Live Community account.
One important portion of the Live Community Terms of Use is “Most of the content posted to the site is provided by registered third parties not affiliated with Intuit. Such third-party content is the sole responsibility of the person originating that content. You agree that Intuit does not control, and is not responsible in any way for this third-party content.” |
Overview of the Live Community feature
The Live Community feature allows you to interact with other tax professionals who are using ProSeries software from within your ProSeries program.
There are many interesting elements to the Live Community feature, but the three key activities are:
|
▪
|
Read questions asked by others and review responses to those questions
|
|
▪
|
Ask questions and receive responses to your questions
|
Various elements of the Live Community feature are discussed in the following sections:
Getting started
Asking and answering questions
Using other elements of the Live Community feature
Sections of the Live Community panel
The Live Community panel has three sections—the top, the middle, and the bottom.
Top – The top section of the Live Community panel has five elements:
|
▪
|
Title - This is the “Live Community ProSeries” title and an image of four people.
|
|
▪
|
What’s this? - Click this question to open a dialog box with information about the Live Community feature.
|
Your Screen Name. After you sign in to the ProSeries Live Community, your Intuit Online Account Screen Name replaces “What’s this?”
|
▪
|
Leaderboard - Click this word to open the Live Community Leaderboard dialog box with information about the Top 10 Contributors and the All Time Top 10 Contributors.
|
|
▪
|
Type your question here - Type your questions here.
|
|
▪
|
Ask My Question - Click this button after you finish typing a question.
|
Middle – The middle section of the Live Community panel has two areas:
|
▪
|
Answered Questions - Questions that have one or more responses are listed first. A maximum of three questions are displayed. If “See More” appears below the last question, clicking “See More” opens a Live Community dialog box that lists more questions.
|
An answered question is identified by an Answered icon.
|
▪
|
Unanswered Questions - Questions that don’t have responses yet are listed below questions that have one or more responses. A maximum of three questions are displayed. If “See More” appears below the last question, clicking “See More” opens a Live Community dialog box that lists more questions.
|
An unanswered question is identified by an Question icon.
Bottom – The bottom section of the Live Community panel has four elements:
|
▪
|
Browse Online Community - Click the Browse Online Community button to go to the Forums page of the Intuit Accountant Community Web site.
|
|
▪
|
Search Online Help - Click the Search Online Help button to go to the Welcome to ProSeries Support page of the ProSeries.com Web site.
|
|
▪
|
Research TaxAlmanac - Click the Research TaxAlmanac button to go to the home page of the TaxAlmanac Web site.
|
|
▪
|
Close - Click the Close >> button to minimize the Live Community panel.
|
What’s this? link opens a Help dialog box
If you click the What’s this? link in the top section of the Live Community panel (before you sign in to the ProSeries Live Community), you’ll see the Help dialog box shown below. The information in this dialog box states “With Live Community you can:”
If the computer isn’t connected to the Internet
If the computer with ProSeries software isn’t able to connect to the Internet, the Live Community panel will contain an “Unable to connect to Live Community at this time” message with some additional information.
Organization of Live Community content
Live Community content is dynamic and context-sensitive.
|
▪
|
Dynamic. The information in the Answered Questions and Unanswered Questions sections of the Live Community panel changes as people ask questions and respond to questions.
|
|
▪
|
Context-sensitive. The information in the Live Community panel is based on where you are in your ProSeries software. When a question is asked, it is linked to that area of ProSeries software. All responses to that question are attached to that question (and therefore also are linked to that area of ProSeries software).
|
Areas of ProSeries software for Live Community content
Here are the areas of the ProSeries software and how they relate to the content in the Live Community panel and Live Community dialog boxes.
|
▪
|
HomeBase. All HomeBase views show the Live Community content that’s currently linked to HomeBase.
|
|
▪
|
Client organizers. The Client Organizer product shows the Live Community content that’s currently linked to the Client Organizer product.
|
|
▪
|
Form 1040 returns. Each form, schedule, worksheet, and other item in the ProSeries/1040 product shows the Live Community content that’s currently linked to that Form 1040 form, schedule, worksheet, or other item.
|
|
▪
|
Individual state returns. Each individual state product shows the Live Community content that’s currently linked to that individual state product.
|
|
▪
|
Form 1040NR returns. The ProSeries/1040NR product shows the Live Community content that’s currently linked to the Form 1040NR product.
|
|
▪
|
Business federal returns. Each business federal product (1120, 1120S, 1065, 1041, 990, 709, 706) shows the Live Community content that’s currently linked to that business federal product.
|
|
▪
|
Business state returns. Each business state product shows the Live Community content that’s currently linked to that business state product.
|
Intuit employees host and monitor Live Community content
Intuit employees host and monitor Live Community content. These Intuit employees have the authority to delete and edit Live Community content for any reason and according to their best judgment.
|
Report abuse. If you encounter a specific question, answer, or comment in Live Community content that you feel is deliberately inaccurate, misleading, offensive, or in some way objectionable, please use the Report Abuse feature to alert the Intuit employees who are hosting and monitoring Live Community content about the specific question, answer, or comment.
|
Intuit employees might contribute to Live Community content
ProSeries Technical Support employees maintain the ProSeries Technical Support content that’s available through the ProSeries Knowledge Base search feature. Most ProSeries Knowledge Base topics address a specific question or situation and provide an answer to the question or a solution for the situation.
The Intuit employees who host and monitor Live Community content can add ProSeries Knowledge Base topics to Live Community content if they feel the information in a specific Knowledge Base topic answers a question that a user has asked using the Live Community feature.
|
ProSeries Knowledge Base. To see the Welcome to ProSeries Support - Search the Knowledge Base Web page quickly, click the Search Online Help button near the bottom of the Live Community panel.
Other ways to go to the Welcome to ProSeries Support - Search the Knowledge Base Web page from your ProSeries program include:
Go to the Help menu, then select Search Online Help
Go to the Help Center, then click the Online Help button
Go to the Help Center, then select Search Online Help in the ProSeries.com area
To see the Knowledge Base page while in your Web browser, go to www.proseries.com, then select Support.
|
Browsing information in the Live Community panel
You can browse information in the Live Community panel any time—even if you never create an Intuit Online Account.
The simplest way to browse is to review the topics listed in the Answered Questions and Unanswered Questions area of the middle section of the Live Community panel.
Fly-over help provides more information about a topic
If you place your mouse cursor over a topic, you see “fly-over” help that provide more information (but usually not all the information about the topic).
The fly-over help for a topic in the Answered Questions area identifies:
The fly-over help for a topic in the Unanswered Questions area identifies:
|
▪
|
The number of responses to the question, which is always “0” because there aren’t any responses yet
|
Viewing all information about a topic
Click a topic in the Answered Questions area to open a Live Community dialog box that includes the entire question and all the responses to that question.
Note that additional information in the Live Community dialog box includes the Screen Name of the person who asked the question, the number of replies, the Screen Name of each person who replied, and the date and time of each reply.
|
▪
|
If you want to submit an answer, click the Submit An Answer button.
|
|
▪
|
If you want to submit a comment, click the Comment button.
|
|
Intuit Online Account. You must have an Intuit Online Account to submit a question, answer, or comment. If you didn’t sign into an Intuit Online Account before clicking the Submit An Answer button or the Comment button, you must sign in to your account or create an account.
|
Click a topic in the Unanswered Questions area to open a Live Community dialog box that includes the entire question and the Screen Name of the person who asked the question.
|
▪
|
If you want to submit an answer, click the Submit An Answer button.
|
|
▪
|
If you want to submit a comment, click the Comment button.
|
|
Intuit Online Account. You must have an Intuit Online Account to submit a question, answer, or comment. If you didn’t sign into an Intuit Online Account before clicking the Submit An Answer button or the Comment button, you must sign in to your account or create an account.The Live Community feature requires that the computer with ProSeries software has an Internet connection.
|
Seeing more topics in the Answered Questions area or the Unanswered Questions area
Click the See More link near the bottom-right corner of the Answered Questions area to open a Live Community dialog box with the Answered Questions tab selected and a list of answered questions.
Click any topic in the list of answered questions to see the entire question (along with information about the person who asked it) and the responses to that question.
When you scroll down the dialog box, if you see a Next link near the bottom-right corner of the dialog box, click it to see the next page of answered questions. If you click the Next link, the next page of answered questions will include a Previous link.
|
Tabs. To see all unanswered questions in the Live Community dialog box, click the Unanswered Questions tab at the top of a page. To see both answered questions and unanswered questions in the Live Community dialog box, click the All Questions tab at the top of a page.
|
To close the Live Community dialog box:
|
▪
|
Click the Close button at the bottom of a page, or
|
|
▪
|
Click the Close control icon at the top-right corner of the dialog box.
|
Click the See More link near the bottom-right corner of the Unanswered Questions area to open a Live Community dialog box with the Unanswered Questions tab selected and a list of unanswered questions.
Click any topic in the list of unanswered questions to see the entire question (along information about the person who asked it).
When you scroll down the dialog box, if you see a Next link near the bottom-right corner of the dialog box, click it to see the next page of unanswered questions. If you click the Next link, the next page of unanswered questions will include a Previous link.
|
Tabs. To see all answered questions in the Live Community dialog box, click the Answered Questions tab at the top of a page. To see both answered questions and unanswered questions in the Live Community dialog box, click the All Questions tab at the top of a page.
|
To close the Live Community dialog box:
|
▪
|
Click the Close button at the bottom of a page, or
|
|
▪
|
Click the Close control icon at the top-right corner of the dialog box.
|
Creating an Intuit Online Account
If you don’t have an Intuit Online Account, you’ll need to create one when you attempt to do any of the following:
|
Intuit Online Account. An Intuit Online Account can be created in several “places” in addition to in the ProSeries Live Community feature. Once created, an Intuit Online Account can be used to log in to several Intuit online features. Among those features are the MyProSeries area of ProSeries.com and the Live Community feature in other Intuit products, such as QuickBooks products and the Intuit Accountants Community Web site.
|
If you don’t have an Intuit Online Account (or if you haven’t signed in with your Intuit Online Account yet), the first time you attempt an action that requires an Intuit Online Account, you’ll see a dialog box that informs you that “You must sign in to use this feature”.
|
Email address. Each Intuit Online Account is “connected” to a specific email address.
|
You’ll need to take the following steps:
|
1
|
Enter your email address in a Live Community dialog box that asks for your email address, then click the Create an Account link.
|
|
Account established. If you have an Intuit Online Account, you’ll click the Already Have an Account link instead.
|
|
Invalid data. If you enter invalid data in a field, a message might alert you.
|
The fields in the Create an Intuit Online Account area of this Live Community dialog box are:
|
●
|
Email Address. This is the same email that you entered in step 1.
|
|
●
|
Screen Name. When you post a message in the ProSeries Live Community on any Intuit Community Web site, other community members will know you only by our screen name.
|
|
Privacy. To protect your privacy, we recommend that you do not use your Intuit User ID or your email address as your screen name.
|
|
●
|
Intuit User ID. Your Intuit User ID must be between 4 and 30 characters. To protect your Intuit User ID, do not use your screen name as your Intuit User ID. We recommend you use your email address as your Intuit User ID because it will be easy to remember.
|
|
●
|
Password. Your password must be between 6 and 30 characters. We recommend you use a combination of letters and numbers. Your password cannot contain words from your Intuit User ID, the word “password,” or unprintable characters.
|
|
Change password. We recommend you change your password frequently for security purposes.
|
|
●
|
Confirm Password. The password you enter in the Confirm Password field must exactly match the password you enter in the Password field.
|
|
●
|
Remember Me. Check this box if you want the program to remember your Intuit Online Account sign-in information. If the Remember Me box is checked, each time you start the program it automatically signs you in to the ProSeries Live Community so you don’t have to.
|
|
●
|
Security Question. If you forget your password, you’ll be able to access your Intuit Online Account by answering your security question correctly. There is a list of available questions. Select a question that has only one, easy-to-remember answer that others can’t easily guess.
|
|
●
|
Security Answer. The answer to your security question should be easy for you to remember but hard for others to guess.
|
|
●
|
I agree to the Terms of Use. Click the Terms of Use link to see the Intuit Online Community Terms of Use agreement, then read the agreement. If you agree with all elements of the agreement, check the I agree to the Terms of Use box. If you don’t agree with all elements of the agreement. do not check the I agree to the Terms of Use box.
|
|
Acceptance of Terms of Use required. If you don’t check the I agree to the Terms of Use box, you cannot create an Intuit Online Account.
|
|
Your profile. You can add information to your profile, and you can update your profile. For more information, see Updating your Live Community profile.
|
|
More than one user. If more than one user in your firm uses your ProSeries software, you have the following options:
Set up more than one Intuit Online Account with more than one user using at least some accounts.
|
Email address and email notifications
Each Intuit Online Account is “connected” to a specific email address. The Live Community feature includes a Notify By Email option. You can elect to receive an email notification whenever another user of ProSeries software replies to any of the questions that you’ve asked in the Live Community panel and Live Community dialog boxes. The email notification identifies the applicable question.
|
Global notification. If you select the Notify By Email option, you will receive an email notification whenever someone responds to any question that you asked. You cannot limit the notification to specific questions only.
|
Signing in to your Intuit Online Account
If you didn’t check the Remember Me box when you created your Intuit Online Account, then you must sign in to the ProSeries Live Community before you can engage in tasks (such as asking a question or answering a question) that require you to be signed in.
|
1
|
When the Live Community dialog box asks you to “please sign in,” enter your email address in the Email Address field.
|
|
2
|
Click the Already Have an Account link or the small arrow button to the right of the Email Address field.
|
|
4
|
Click the Sign In button.
|
|
5
|
If you entered your Intuit User ID and password correctly, you’ll be able to continue with the task that required you to sign in to your Intuit Online Account.
|
|
6
|
If the message “The User ID and password you provided do not match our record. Please try again” appears near the top of the dialog box, enter your Intuit User ID and password again. Make sure you enter the correct information without any typographical errors.
|
|
7
|
If you entered your Intuit User ID and password correctly, you’ll be able to continue with the task that required you to sign in to your Intuit Online Account.
|
Asking a question in the Live Community panel
When you want to ask a question of other tax professionals who are using ProSeries software:
|
1
|
Click in the Type Your Question Here field in the top section of the Live Community panel.
|
|
●
|
As you type, the area just below the Type Your Question Here field lets you know how many characters remain before you reach the 256 character limit.
|
|
3
|
Click the Ask My Question button when you finish typing your question.
|
|
4
|
You might see a Live Community dialog box that indicates a search for similar questions that have answers is underway.
|
|
5
|
If that search finds similar questions with answers, you’ll see a Live Community dialog box similar to the dialog box shown next. Continue to step 6.
|
If the search doesn’t find any similar questions with answers, skip to step 7.
|
6
|
If you find the information you need in the “We have found similar, answered questions” Live Community dialog box, click the I Found My Answer button. The dialog box will close and the Ask A Question process will conclude.
|
If you don’t find the information you need in the “We have found similar, answered questions” Live Community dialog box, click the Ask My Question button and continue with step 7.
|
7
|
When the “What is your question?” Live Community dialog box appears, note the Title for Your Question and Your Question Details fields.
|
|
Your Question Details The program copies the question that you typed in the Type Your Question Here field of the Live Community panel into the Your Question Details field of the Live Community dialog box.
|
|
8
|
Enter a title for your question in the Title for your question field.
|
The information that you type in the Title for Your Question field identifies your question. The title will appear in the Live Community panel (if your question becomes one of the three entries in the Answered Questions area or the Unanswered Questions area). The title also will appear in relevant Live Community dialog boxes.
|
9
|
If you want to provide more information, enter additional details in the Your question details field. You can type a maximum of 7200 characters in the Your question details field.
|
|
10
|
When you’ve entered a title for your question and any additional information, click the Submit My Question button.
|
|
If no title entered. If you don’t enter a title in the Title for your question field, when you click the Send My Question button you’ll see a dialog box that instructs you to enter a title for your question.
|
|
11
|
If you haven’t signed into your Intuit Online Account yet, you’ll see the What Is Your Email Address? dialog box so you can sign in as explained in Signing in to your Intuit Online Account,.
|
|
12
|
You’ll see a Live Community dialog box that informs you that “Your question has been sent to the Intuit Community website.”
|
|
●
|
Click the Close button near the bottom of the dialog box, or
|
|
●
|
Click the Close control icon near the top right corner of the dialog box.
|
How questions appear in the Live Community panel
|
▪
|
Unanswered Questions. The complex algorithm that determines which questions appear in the Unanswered Questions area of the Live Community panel for any area of ProSeries software is partly based on the overall “value” that’s currently associated with the Intuit Online Account (i.e., Intuit User ID) from which each question originated.
|
|
▪
|
Answered Questions. The complex algorithm that determines which questions appear in the Answered Questions area of the Live Community panel for any area of ProSeries software is partly based on the overall rating of the responses to that question.
|
Reviewing responses to a question
You review the responses to a question—whether it was asked by you or someone else—in the same way that you browse information in the Live Community panel. For more information about that process, see Browsing information in the Live Community panel.
Whether you need to sign in to your Intuit Online Account first depends on whether you intend to respond to any questions or responses.
|
▪
|
If you’re not going to respond. If you don’t want to respond to a question or any responses to a question, you don’t need to sign in to your Intuit Online Account first.
|
|
▪
|
If you’re going to respond. If you want to respond to a question or any responses to a question, you need to sign in to your Intuit Online Account first.
|
For more information, see Signing in to your Intuit Online Account, and Responding to a question.
Reviewing responses to all your questions
If you want to review all the questions that you’ve asked in one dialog box:
For more information, see Signing in to your Intuit Online Account
|
2
|
Move your mouse cursor over your Screen Name near the upper-left corner of the Live Community panel, then click the left mouse button to open the “drop-down” menu.
|
|
3
|
Click My Q & A.
|
|
4
|
Wait while the Intuit ProSeries Community opens in your Web browser with the My Q&A page for your Intuit Online Account selected.
|
|
Details subject to change. Because the Live Community feature is primarily a Web-based application, some of the details described here are likely to change during the course of the tax return filing season.
|
|
5
|
When the My Q&A page opens, the My Questions tab is selected. This view lists all the questions that you’ve asked using the Live Community feature.
|
Note the following columns of information:
|
●
|
Title - The title for the question that you provided.
|
|
●
|
Asked - Date and time when the question was asked.
|
|
●
|
Latest Post - Date and time of the most recent response to the question.
|
|
●
|
Views - Number of times the question has been viewed.
|
|
●
|
Answers - Number of answers to the question.
|
|
Sort options. You can sort the information by any of the columns.
|
|
6
|
Click the My Answers tab to see a view that lists all the responses that you’ve made to questions using the Live Community feature.
|
Note that all questions in the My Answers view are preceded by an “A” icon.
|
7
|
Click the My Subscriptions tab to see a view that lists all the responses that you’ve subscribed to using the Live Community feature.
|
The next illustration shows the information that appears in the My Subscriptions view when you haven’t subscribed to any questions.
The next illustration shows the My Subscriptions view when there are subscriptions to two questions.
|
8
|
When you finish with the My Q&A area of the Intuit ProSeries Community, go to the upper-right corner of the Web page and click Sign Out, then close your Web browser.
|
|
Details subject to change. Because the Live Community feature is primarily a Web-based application, some of the details described here are likely to change during the course of the tax return filing season.
|
Responding to a question
You can respond to questions that appear in the Live Community panel. You also can respond to questions that appear in a Live Community dialog box after you click a “See More” link in the Live Community panel.
|
▪
|
You can respond to questions in the Unanswered Questions area or the Answered Questions area of the Live Community panel.
|
|
▪
|
You can respond to questions in the Unanswered Questions view, the Answered Questions view, or the All Questions view of a “See More” Live Community dialog box.
|
When you respond to a question, you can categorize your response as an Answer or a Comment.
|
1
|
If you want to see all the questions for the currently-displayed Live Community area, click a “See More” link in the Live Community panel. When the Live Community dialog box opens, select the All Questions, Answered Questions, or Unanswered Questions tab if appropriate.
|
|
2
|
When you locate a question that you want to respond to in the Live Community panel or a Live Community dialog box, click the question.
|
|
3
|
If you click a question in the Unanswered Questions area of the Live Community panel, a Live Community dialog box like the one shown next opens.
|
|
4
|
If you click a question in the Answered Questions area of the Live Community panel, a Live Community dialog box like the one shown next opens.
|
|
5
|
If you click a question in the Unanswered Questions view of a Live Community dialog box, the area below the question will expand to look like the one shown next.
|
|
6
|
If you click a question in the Answered Questions view of a Live Community dialog box, the area below the question will expand to look like the one shown next.
|
|
7
|
If you click a question in the All Questions view of a Live Community dialog box, the area below the question will expand to look like the one shown next.
|
Submitting an answer to a question
If you want to submit an answer to a question, continue with step 8.
If you want to submit a comment about a question, go to step 14.
|
8
|
If you want to submit an answer to a question, click the Submit An Answer button in the Live Community dialog box.
|
|
The same type of Live Community dialog box opens whether you click a Submit An Answer button in the Live Community panel or a Live Community dialog box.
|
Note the instructions to “Please only submit if you have an answer.”
|
10
|
Type your answer in the What is your answer? field.
|
|
Scroll bar if necessary. If the information that you’re typing reaches the limit of the What is your answer? field, a scroll bar appears and you can continue to type additional information.
|
|
11
|
When you finish typing your answer, click the Submit button.
|
|
13
|
Click the Close button to close the Live Community dialog box.
|
Submitting a comment about a question
If you want to submit a comment about a question, continue with step 14.
If you want to submit an answer to a question, go back to step 8.
|
14
|
If you want to submit a comment about a question, click the Comment button in the Live Community dialog box.
|
|
The same type of Live Community dialog box opens whether you click a Comment button in the Live Community panel or a Live Community dialog box.
|
|
16
|
Type your comment in the Please enter your comment field.
|
|
Scroll bar if necessary. If the information that you’re typing reaches the limit of the Please type your comment field, a scroll bar appears and you can continue to type additional information.
|
|
17
|
When you finish typing your comment, click the Submit button.
|
The next illustration shows a Live Community dialog box with a question, an answer, and a comment.
|
19
|
Click the Close button to close the Live Community dialog box.
|
Printing information in Live Community dialog boxes
You can print the contents of many Live Community dialog boxes.
Acting on answers to your questions
If a question that you asked using the Live Community feature has received one or more answers, you can mark each answer as Helpful or Solved.
To review an answer and mark it as Helpful or Solved:
|
1
|
In the Answered Questions area of the Live Community panel, click a question you asked that has one or more answers.
|
In the Answered Questions or All Questions area of a Live Community dialog, click a question you asked that has one or more answers.
|
2
|
When a Live Community dialog box like the one shown next opens, note there’s a Helpful button and a Solved button for each answer.
|
|
3
|
If you think the answer provides helpful information in relation to your question, click the Helpful button.
|
|
4
|
The Helpful and Solved buttons for that answer will be replaced by a Helpful icon and label as shown next.
|
|
5
|
If you rated the answer as helpful, click the Windows Close control icon at the upper-right corner of the dialog box to close the dialog box.
|
|
7
|
The Helpful and Solved buttons for that answer will be replaced by a Solved icon and label as shown next.
|
|
8
|
If you rated the answer as solved, click the Windows Close control icon at the upper-right corner of the dialog box to close the dialog box.
|
Rating answers to questions asked by others
If a question that was asked by someone else using the Live Community feature has received one or more answers, you can increase or decrease the rating of each answer.
|
You can’t rate your answers. You can’t increase or decrease the rating for a question that you provided.
|
|
1
|
In the Answered Questions area of the Live Community panel, click a question you didn’t ask that has one or more answers.
|
In the Answered Questions or All Questions area of a Live Community dialog, click a question you didn’t ask that has one or more answers.
|
2
|
When a Live Community dialog box like the one shown next opens, note the “Rating” label, a number, and “+” and “-” buttons.
|
|
3
|
If you think the answer deserves a higher rating, click the “+” button. The rating will increase by 1.
|
If you think the answer deserves a lower rating, click the “-” button. The rating will decrease by 1.
|
4
|
The Helpful and Solved buttons for that answer will be replaced by a Helpful icon and label as shown next.
|
Examining the Live Community Leaderboard
The Live Community Leaderboard presents the following information:
|
▪
|
All Time Top 10 Contributors based on total points
|
|
▪
|
Top 10 Contributors based on total points since a specific date
|
|
▪
|
Explanation of the Points system and how many points you earn when the following occur:
|
To see the Live Community Leaderboard, click the Leaderboard link near the top right corner of the Live Community panel.
Reporting abuse by others
If you see a question, an answer, or a comment that you think is abusive or offensive:
|
1
|
Click the Report Abuse button for that question, answer, or comment.
|
|
2
|
In the Type of Abuse dialog box, select:
|
|
●
|
|
●
|
|
3
|
Enter details (if any) in the Add Details field. Be sure to explain your report if you selected the Other category. Note that a maximum of 120 characters can be entered in the Add Details field.
|
|
4
|
Click the Submit button.
|
If you want to update any aspect of the Live Community profile for your Intuit Online Account:
|
2
|
Move your mouse cursor over your Screen Name near the upper-left corner of the Live Community panel, then click the left mouse button to open the “drop-down” menu.
|
|
3
|
Click My Q & A to go to your My Q&A page in a browser window.
|
|
Details subject to change. Because the Live Community feature is primarily a Web-based application, some of the details described here are likely to change during the course of the tax return filing season.
|
|
4
|
Click the Edit My Profile link above the My Subscriptions tab.
|
|
5
|
The Live Community My Profile page opens with the My Picture tab selected. In the My Picture section, you can:
|
|
●
|
Upload a JPEG, GIF, or PNG format file with a picture of yourself (with a maximum size of 200 kb).
|
|
6
|
Click the Contact tab to see the Contact section where you can enter and edit various information about yourself and your business.
|
|
7
|
Click the About My Business tab to see the About My Business section where you can enter and edit various information about yourself and your business.
|
|
8
|
Click the Fun Facts About Me tab to see the Fun Facts About Met Me section where you can enter and edit various information about yourself.
|
|
9
|
When you finish updating the Live Community profile for your Intuit Online Account, click the Update My Profile button at the bottom of any section of the Edit Profile dialog box.
|
Browsing the ProSeries Online Community
If you want to browse for information in the ProSeries Online Community on the Internet, click the Browse Online Community link near the bottom of the Live Community panel to open the ProSeries Online Community home page in your Web browser.
|
Search Online Community command. The Search Online Community command on the Help menu also opens the ProSeries Online Community home page in your Web browser.
|
|
Details subject to change. Because the Live Community feature is primarily a Web-based application, some of the details described here are likely to change during the course of the tax return filing season.
|
|
Other Intuit Accountant Communities. From the ProSeries Online Community, you can link to other Intuit Accounting Communities, such as the QuickBooks and Payroll and the QuickBooks ProAdvisor Program.
|
Searching Online Help in ProSeries.com
If you want to search for information by using the ProSeries Technical Support Knowledge Base in ProSeries.com, click the Search Online Help link near the bottom of the Live Community panel to open the Welcome to ProSeries Support, Search the Knowledge Base home page in your Web browser.
|
Search Online Community command. The Search Online Community command on the Help menu also opens the ProSeries Online Community home page in your Web browser.
|
|
1
|
Go to the Knowledge Base Search field and enter a word, phrase, or question.
|
|
2
|
Click the Search button or press the Enter key.
|
|
3
|
Review the search results on the Knowledge Base - Search Results page.
|
|
4
|
Click a search result on the Knowledge Base - Search Results page to see all the information for that topic.
|
|
5
|
Click the Back to Results link near the upper-right corner of the page to return to the Knowledge Base - Search Results page.
|
Click the Back to Home Page link near the upper-right corner of the page to return to the Welcome to ProSeries Support, Search the Knowledge Base page.
Researching tax-related issues in TaxAlmanac
If you want to research tax-related issues in the TaxAlmanac Web site, click the Research TaxAlmanac link near the bottom of the Live Community panel to open the TaxAlmanac home page in your Web browser.
|
TaxAlmanac selection. The TaxAlmanac (free online tax research) selection in the Help Center also opens the TaxAlmanac home page in your Web browser.
|
Signing out of your Intuit Online Account
If you want to sign out of your Intuit Online Account:
|
1
|
Move your mouse cursor over your Screen Name near the upper-left corner of the Live Community panel, then click the left mouse button to open the “drop-down” menu.
|
|
2
|
Note that your Screen Name is replaced by “What’s this?” near the upper-left corner of the Live Community panel.
|
Minimizing and re-opening the Live Community panel
The Live Community panel is set to open when you start the program. However, you can minimize and re-open the Live Community panel whenever you want.
Minimizing the Live Community panel
To minimize the Live Community panel, click the Close >> button at the bottom of the Live Community panel. You’ll see a narrow Live Community tab on the right side of the ProSeries window.
|
Persistence. If you minimize the Live Community panel, it remains minimized until either of the following occur:
After exiting the ProSeries program, you start the program and the Show Live Community at Startup option is selected in the General section of the Options dialog box.
|
Re-opening the Live Community panel
To re-open the Live Community panel after it’s been minimized, click the Live Community tab on the far right side of the ProSeries window.
|
Persistence. The Live Community panel remains open until either of the following occur:
You click the Close >> button to minimize the Live Community panel (as explained in Minimizing the Live Community panel).
After exiting the ProSeries program, you start the program and the Show Live Community at Startup option is not selected in the General section of the Options dialog box.
|
|
Re-opening the Live Community panel. When the Live Community panel is minimized, you can re-open it by clicking anywhere in the narrow area below the Live Community tab. You don’t have to click the Live Community tab.
|
Changing the width of the Live Community panel
You can make the Live Community panel a little wider. To do so:
|
1
|
Move the mouse pointer over the left side border of the Live Community panel so the pointer becomes a short line with an arrowhead at either end.
|
In the next illustration, the Live Community panel is wider than it’s default width.
|
Persistence. If you change the width of the Live Community panel, the panel remains that width until you re-adjust its width.
|
Live Community program start-up option
The Live Community panel is set to open when you start the program. If you don't want the Live Community panel to open when you start the program:
|
1
|
Go to the Tools menu and select Options.
|
|
2
|
When the Options dialog box opens, select General (if it isn't already selected).
|
|
3
|
Go to the Program Startup area and select Show Live Community at Startup to remove the check mark from the check box.
|
|
4
|
Click OK to save the new setting for the Show Live Community at Startup option.
|